...
Categories
Chart
Bar
Pie
Table
Sitemap
Swot Analysis
Area
Flowchart
Line
Map
Column
Organizational
Venn Diagram
Card
Wedding
Baby
Easter
Anniversary
Graduation
Greeting
Congratulations
Thank You
Valentines Day
Birthday
Halloween
Mothers Day
Thanksgiving
Fathers Day
Invitation
Business
New Year
Christmas
Halloween
Fathers Day
Baby Shower
Christening
Mothers Day
Thanksgiving
Engagement
Graduation
Party
Easter
Anniversary
Poster
Birthday
Music
Travel
Movie
Animal & Pet
Party
Motivational
Environmental Protection
Industrial
Fashion & Beauty
Kids
Non-profit
Exhibition
Law & Politics
Art & Entertainment
Sale
Holiday & Event
Business
Coronavirus
Sports & Fitness
Search: {{local.search_error_key}}
Search: {{local.search_subcategory}} in {{local.search_category}}
Sorry, no matches found. Please try again with different words or browse through our most popular templates.

Preview
Customize
School Life
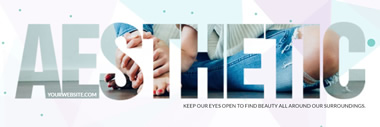
Preview
Customize
Aesthetic

Preview
Customize
Modern
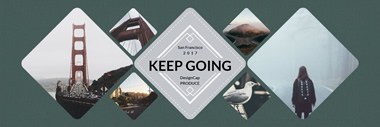
Preview
Customize
Keep Doing`

Preview
Customize
Workman

Preview
Customize
Dream
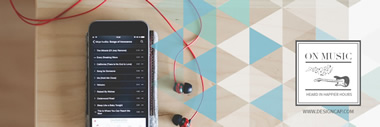
Preview
Customize
Listening

Preview
Customize
Workshop

Preview
Customize
Twitter Header 01

Preview
Customize
Bitter Taste

Preview
Customize
Fit

Preview
Customize
Go Into Nature
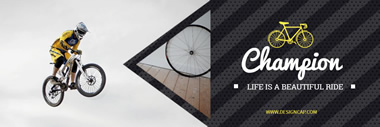
Preview
Customize
Champion
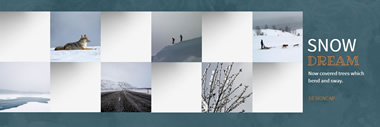
Preview
Customize
Twitter Header 29

Preview
Customize
Couple

Preview
Customize
Tides

Preview
Customize
Love Life

Preview
Customize
Love and Peace

Preview
Customize
For Today
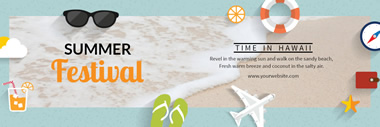
Preview
Customize
Summer Festival

Preview
Customize
Fitness

Preview
Customize
Seascape

Preview
Customize
Love . Life

Preview
Customize
Pleasant
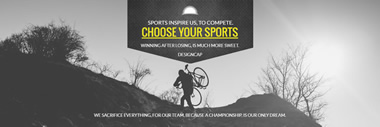
Preview
Customize
Choose Your Sports

Preview
Customize
Life
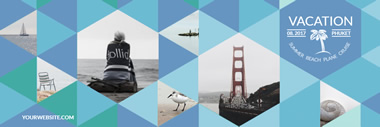
Preview
Customize
Vacation

Preview
Customize
Sweet Dream
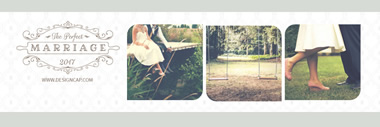
Preview
Customize
Marriage

Preview
Customize
Delicous Cake

Preview
Customize
Steak

Preview
Customize
Changed

Preview
Customize
Natural Trip

Preview
Customize
Sister

Preview
Customize
Plant
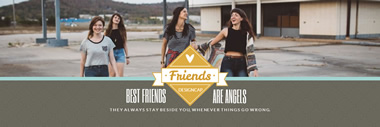
Preview
Customize
Friends

Preview
Customize
Shoes

Preview
Customize
Forever Young

Preview
Customize
The Way of Nature

Preview
Customize
Little Kitten

Preview
Customize
Fresh Bread

Preview
Customize
Holiday

Preview
Customize
Crazy Party

Preview
Customize
Lovely Kids

Preview
Customize
Cookies
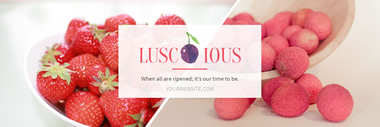
Preview
Customize
Luscious Strawberry
Cancel
Customize
