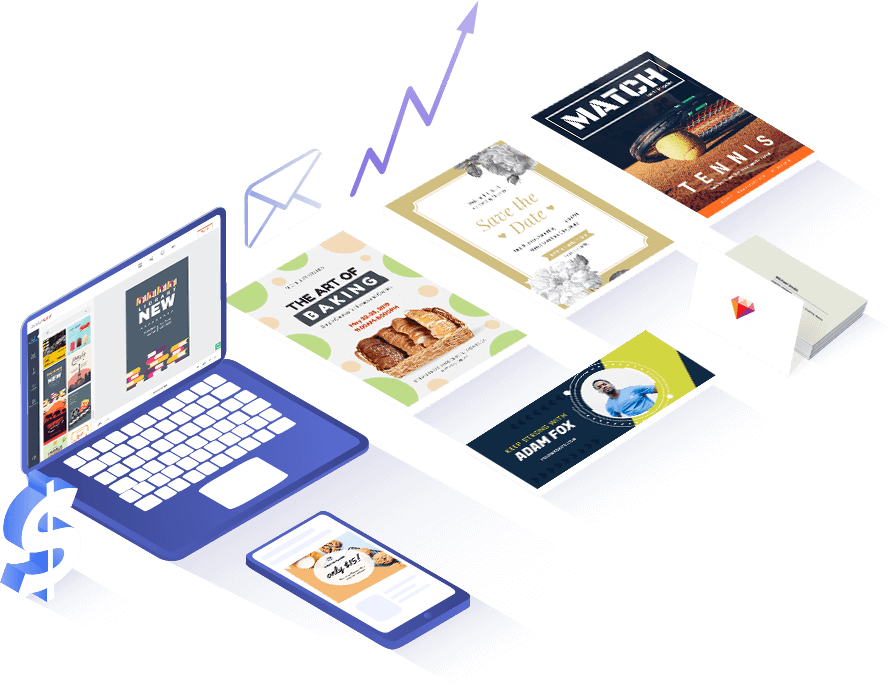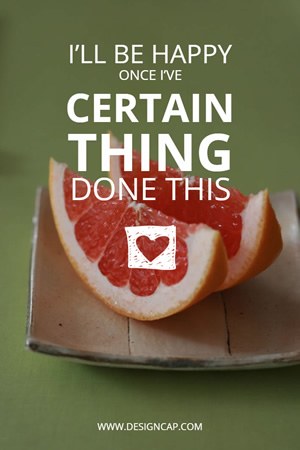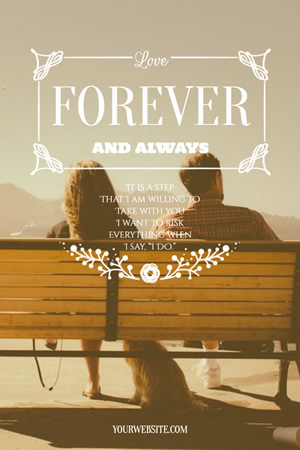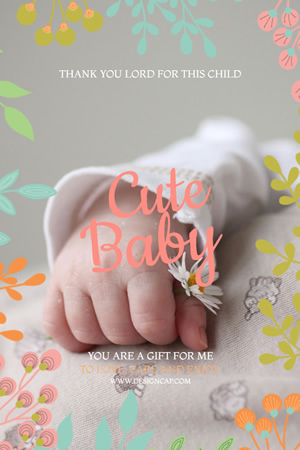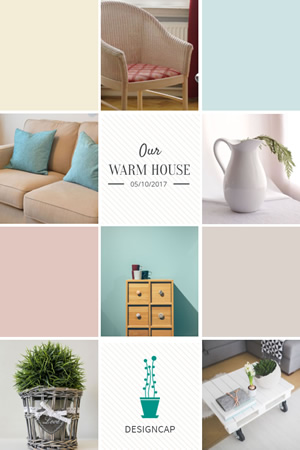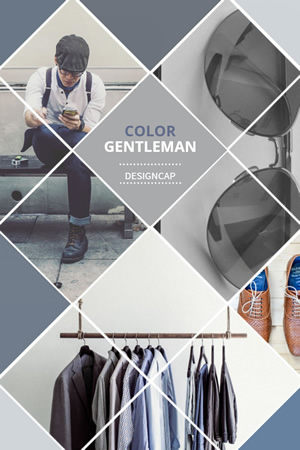取消
自定义
功能亮点

模板精美
这里为你提供了大量专业设计的Pinterest图片。你只需要修改这些模板,就能设计出为大众所喜爱的作品!

资源丰富
使用海量专业设计的图标、形状和字体,激发你的设计灵感。

简单好用
无论你是否具有设计经验,都可以使用DesignCap在几分钟内设计出一张精美的图片。

便宜实用
不需要担心预算问题。DesignCap提供了大量免费资源供你使用。
如何设计出精美的Pinterest图片
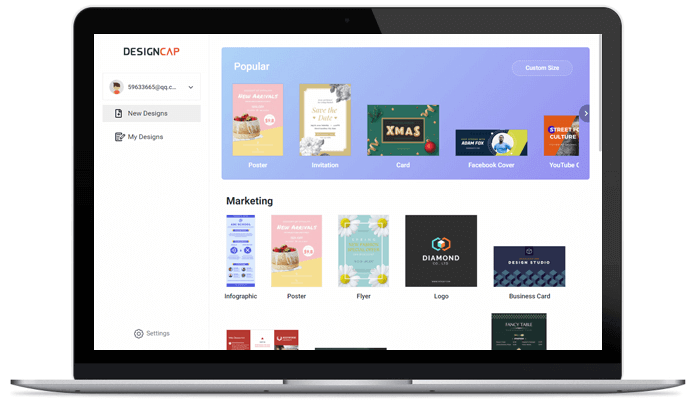
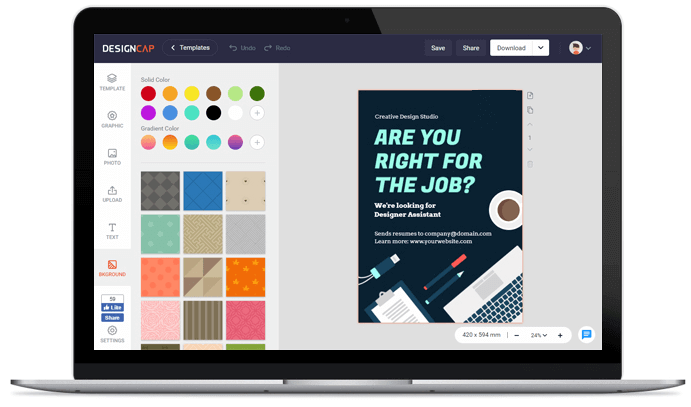
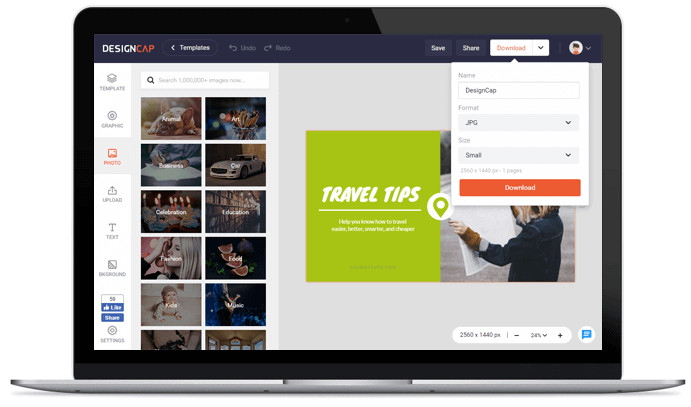
1. 选择模板
选择一个合适的Pinterest图片模板并开始你的设计。
2. 自定义
按照需要修改模板,添加或移除合适的图形、文字、图标、背景等。
3. 输出
将设计的Pinterest图片保存至电脑或在线分享。
用户评价

简单而实用的网站,它可以在线制作心仪的海报或传单,通过模板可以快速创建简约、美观的作品,并可以下载印刷级清晰度的图片文件!


DesignCap是一个在线制作海报的网站,可以使用模版(有多种场景模版贡供选择),然后“傻瓜式”操作替换文字部分即可,也支持你二次排版设计。


DesignCap提供了大量模板,能帮助用户可以轻松完成海报,贺卡,Facebook封面,YouTube横幅等各种极具个性化的设计。