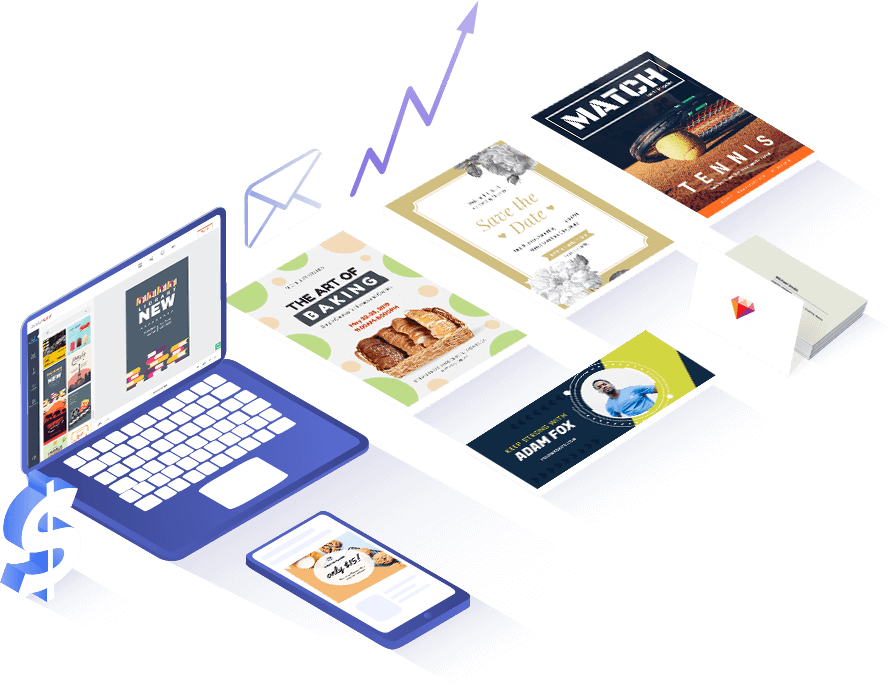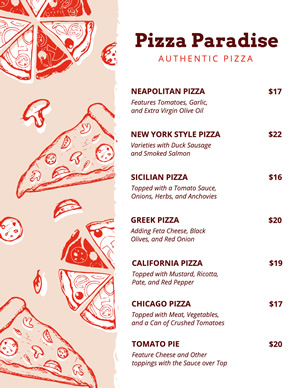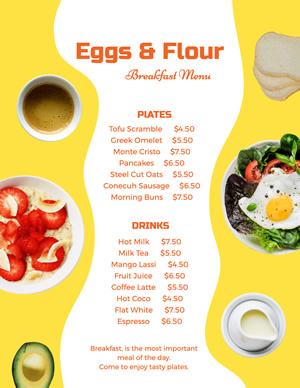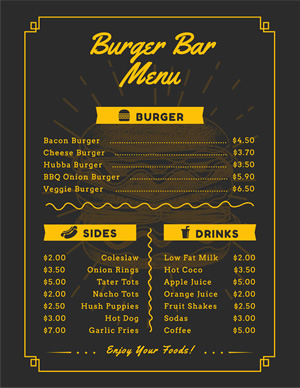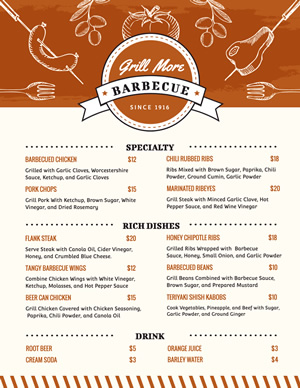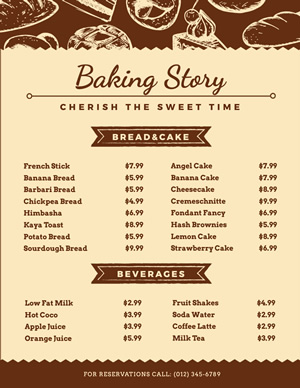取消し
カスタマイズ
DesignCapを使用してメニューを作成する理由

おいしそうなテンプレート
精巧なメニューテンプレートにより、限りないインスピレーションが得られます。全てカスタマイズ可能。

豊富なエレメンツ
あなたのアイデアを実現するために使える何千ものプロがデザインしたフォント、シェイプ、アイコン。

強力な編集ツール
写真のアップロード、テキストや図形の追加など、すべての編集は、このメニューメーカーの編集ツールで数回クリックするだけで行えます。

値札なし
DesignCapは常に無料のメニューリソースを提供します。予算の心配はありません!
メニューを3ステップで作成する方法
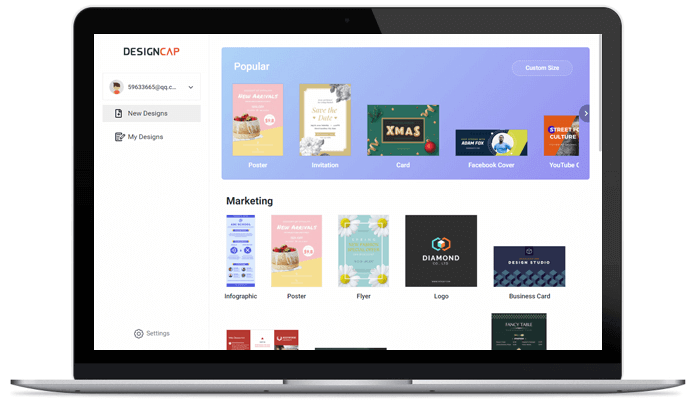
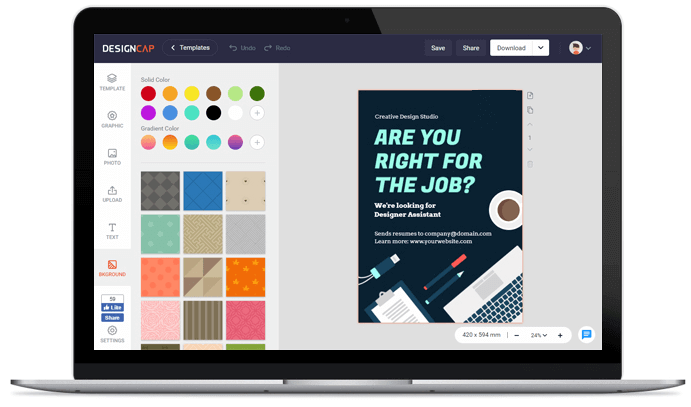
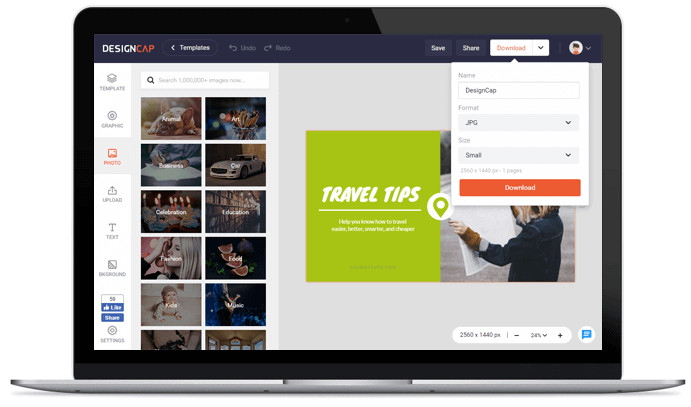
1. テンプレートの選択
メニューテンプレートから選択して、デザインを開始。
2. カスタマイズ
シンプルでありながら強力な編集ツールでメニューをカスタマイズ。
3. エクスポート
メニューをコンピューターに保存するか、オンラインで共有。
ユーザーの評価

ポスターが簡単に作成出来るポスターメーカー。何が良いって、 時間やお金、HDDのスペースを節約出来る。


といったイベントなどの広告素材を作りたいけど、プロのデザイナーにお願いする費用が無い……という場合や、スピード優先で自分でデザインしたい! といった方に最適なwebサービスです。


テンプレートを利用すれば、広告、販売、結婚式、イベント、ホリデーなどのあらゆる目的のポスターを簡単に作成することができます。