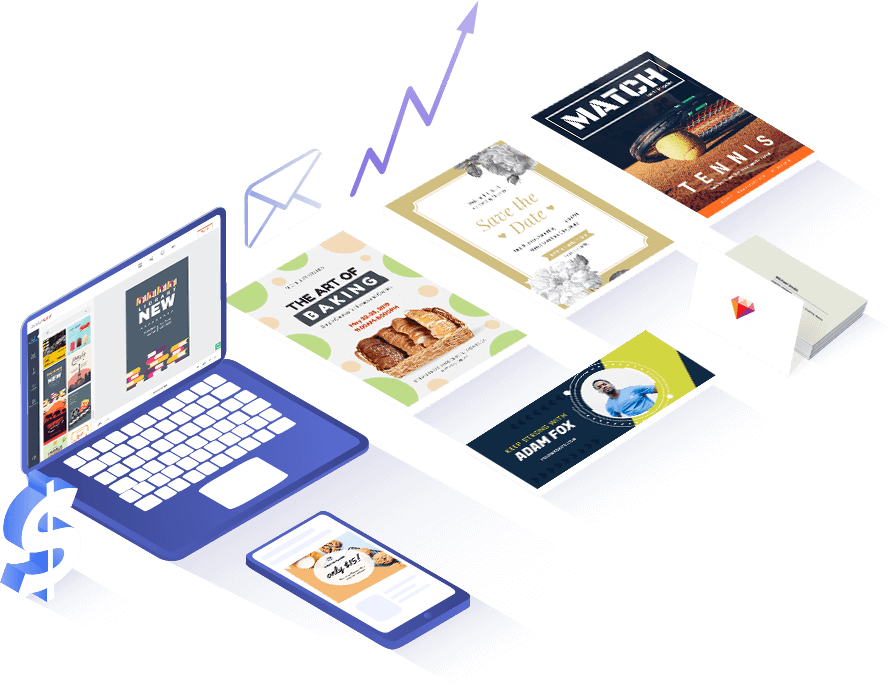Les modèles de cartes éclatent d'amour et de soin
-
AperçuPersonnaliser
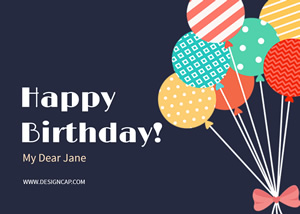 Carte D’anniversaire
Carte D’anniversaire
-
AperçuPersonnaliser
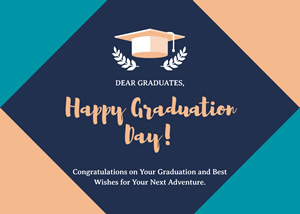 Carte De Diplôme
Carte De Diplôme
-
AperçuPersonnaliser
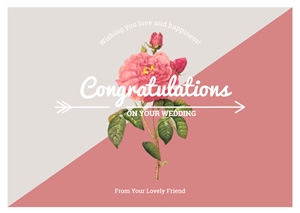 Carte De Mariage
Carte De Mariage
-
AperçuPersonnaliser
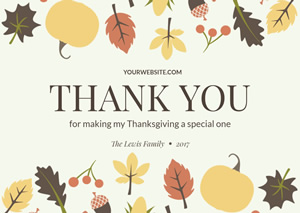 Carte De Thanksgiving
Carte De Thanksgiving
-
AperçuPersonnaliser
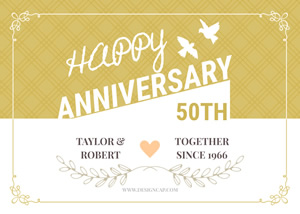 Carte D’anniversaire
Carte D’anniversaire
-
AperçuPersonnaliser
 Carte De Noël
Carte De Noël
-
AperçuPersonnaliser
 Carte De Bébé
Carte De Bébé
-
AperçuPersonnaliser
 Carte Du Nouvel An
Carte Du Nouvel An
Points forts des fonctionnalités de DesignCap

Modèles esthétiques
DesignCap est toujours là pour vous fournir des modèles de cartes professionnelles. Tout est personnalisable.

Des éléments abondants
Des milliers de polices, formes et icônes de conception professionnelle dans la bibliothèque stimulent votre créativité.

Facilité d'utilisation
Que vous soyez expérimenté, toutes les modifications peuvent être effectuées en quelques clics.

Bonne affaire
Pas de souci pour le budget. Vous pouvez toujours obtenir des ressources gratuites pour la conception de cartes ici.
Comment créer une carte en 3 étapes
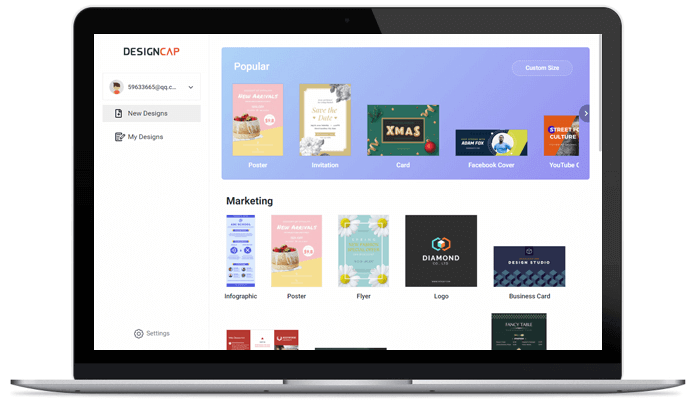
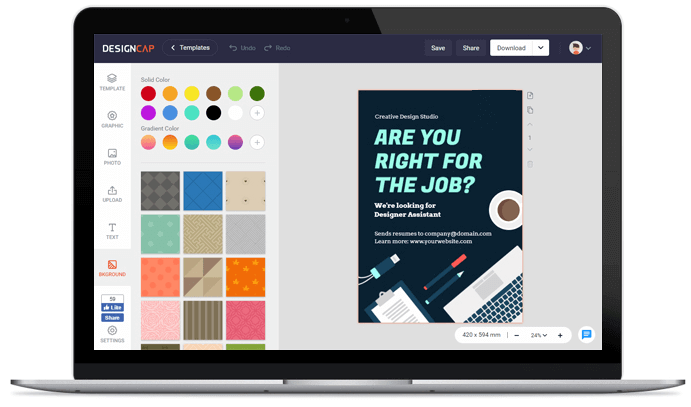
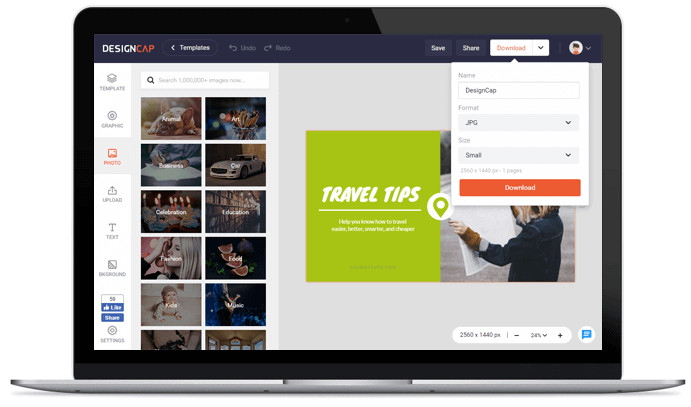
Choisissez un modèle de carte que vous aimez le plus pour commencer.
Ajoutez des formes, des textes, des icônes, un arrière-plan ou supprimez des éléments des modèles.
Sauvegardez le design de la carte que vous avez fait sur votre ordinateur ou partagez-le avec vos bien-aimés.
Évaluations d'utilisateurs

pour des usages plus professionnels : bannières YouTube, post Facebook, publication instagram…etc. De nombreux design prêt à l’emploi,très créatifs.


L’outil de conception graphique de DesignCap vous permet de créer des designs graphiques comme un designer réel.


Il contient des tonnes de ressources, y compris une variété de modèles, d’abondantes ressources artistiques et un éditeur sympa, tous utiles pour rendre vos conceptions de filigrane superbes.