...
Categories
Chart
Bar
Pie
Table
Sitemap
Swot Analysis
Area
Flowchart
Line
Map
Column
Organizational
Venn Diagram
Card
Wedding
Baby
Easter
Anniversary
Graduation
Greeting
Congratulations
Thank You
Valentines Day
Birthday
Halloween
Mothers Day
Thanksgiving
Fathers Day
Invitation
Business
New Year
Christmas
Halloween
Fathers Day
Baby Shower
Christening
Mothers Day
Thanksgiving
Engagement
Graduation
Party
Easter
Anniversary
Poster
Birthday
Music
Travel
Movie
Animal & Pet
Party
Motivational
Environmental Protection
Industrial
Fashion & Beauty
Kids
Non-profit
Exhibition
Law & Politics
Art & Entertainment
Sale
Holiday & Event
Business
Coronavirus
Sports & Fitness
Search: {{local.search_error_key}}
Search: {{local.search_subcategory}} in {{local.search_category}}
Sorry, no matches found. Please try again with different words or browse through our most popular templates.
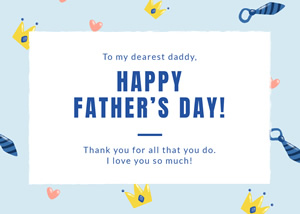
Preview
Customize
Lovely Fathers Day Card
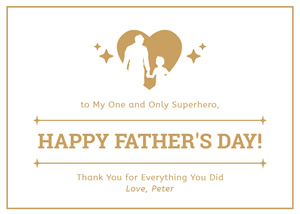
Preview
Customize
Holding Hands Fathers Day
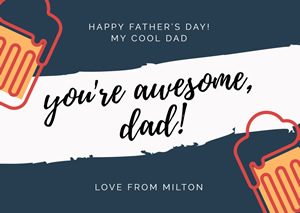
Preview
Customize
Warm Fathers Day Card
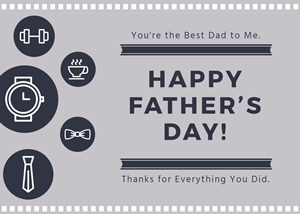
Preview
Customize
Simple Fathers Day Card
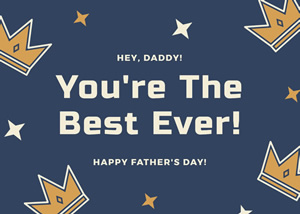
Preview
Customize
Simple Fathers Day Card

Preview
Customize
Fathers Day Love You
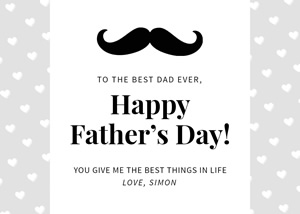
Preview
Customize
Simple Fathers Day Card
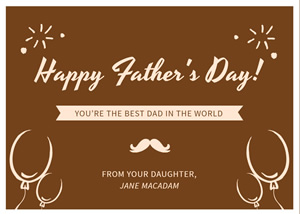
Preview
Customize
Fireworks Fathers Day Card
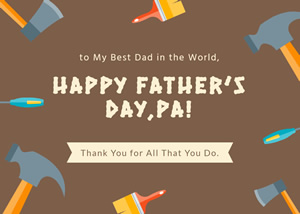
Preview
Customize
Tools Fathers Day Card

Preview
Customize
Vintage Fathers Day Card

Preview
Customize
Golden Fathers Day Card
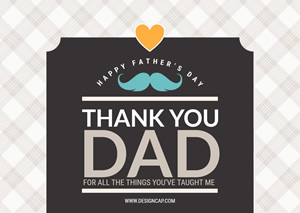
Preview
Customize
Thank You Dad Card
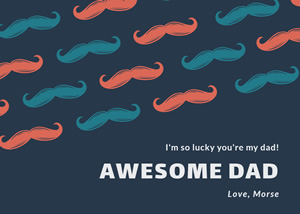
Preview
Customize
Beard Fathers Day Card

Preview
Customize
Tobacco Pipe Fathers Day

Preview
Customize
Fathers Day Best Dad
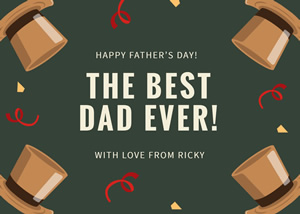
Preview
Customize
Creative Fathers Day Card
Cancel
Customize
